本文目录一览
1,如何制作图片幻灯片
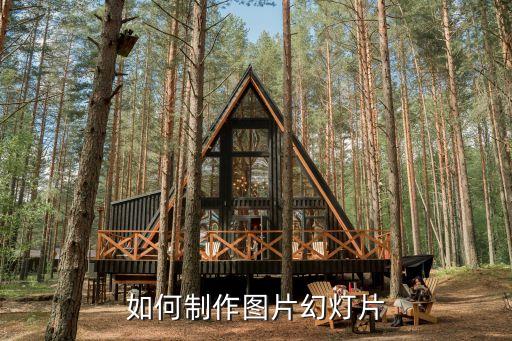
2,如何制作PPT图片

3,如何制作幻灯图片

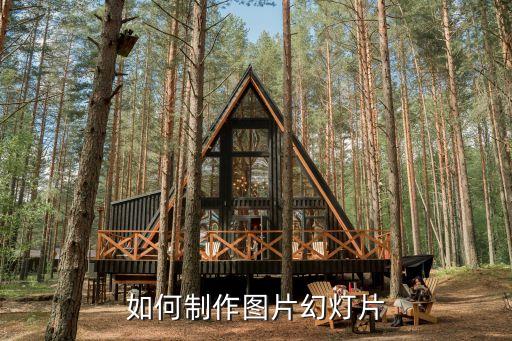


 初中政治面试教案模板,教师面试 七年级政治 讲什么内容好 该怎么讲
初中政治面试教案模板,教师面试 七年级政治 讲什么内容好 该怎么讲
教师面试七年级政治讲什么内容好该怎么讲2,教师资格试讲初中思想政治的问题3,如何准备试讲初中政治4,初中政治教师资格证面试考哪个版本的教材有没有人知道谢谢5,有没有参加过湖北省教师资.....
【经验】 日期:2023-05-06
 辽宋夏金元的文化教案,怎么说辽 宋 西夏 金的并立这一课
辽宋夏金元的文化教案,怎么说辽 宋 西夏 金的并立这一课
怎么说辽宋西夏金的并立这一课两宋并立之塞北三朝2,教师资格证试讲和教案教师资格证的试讲多要求说课的形式,就是讲你上这节课的思路、程序等。时间要求一般是15-20分钟,但多数讲不了那么.....
【经验】 日期:2023-05-06
 怎样写语文教学设计,怎样写语文教案
怎样写语文教学设计,怎样写语文教案
怎样写语文教案问你语文老师去········2,怎么写中学语文教案1、教学目标(知识/技能/情感态度)2、重点难点3、教学方法4、教学准备5、教学过程(教师活动、学生活动、设计意图)6、课.....
【经验】 日期:2023-05-04
 幼儿园小班安全教育记录,幼儿园小班1530记录
幼儿园小班安全教育记录,幼儿园小班1530记录
幼儿园小班1530记录幼儿园1530幼儿安全教育记录表日期:周一本班教师离园前安全教育教育幼儿离园时,等老师叫你的名字,在站起来有礼貌的离班。周二本班教师离园前安全教育当有陌生人来接时.....
【经验】 日期:2023-05-04
 大班活动设计教案详案,社会教案文明礼貌用语详案大班
大班活动设计教案详案,社会教案文明礼貌用语详案大班
社会教案文明礼貌用语详案大班活动目标:1.让幼儿学会不随地吐痰,不乱扔果皮、纸屑,乱倒垃圾等。2.让幼儿懂得爱护花草树木,爱护公物等。活动准备:1.录好随地吐痰、乱倒垃圾的录像带,拍一些乱.....
【经验】 日期:2023-05-04
 小学一年级语文上册教学总结范文,有没有一年级人教版语文上册的单元教学反思
小学一年级语文上册教学总结范文,有没有一年级人教版语文上册的单元教学反思
有没有一年级人教版语文上册的单元教学反思2,怎样写小学一年级语文教学反思3,小学一年级语文教学总结1,有没有一年级人教版语文上册的单元教学反思小学一年级新生刚接触汉语拼音,学起来有.....
【经验】 日期:2023-05-04
 四年级语文阅读题训练60篇,四年级语文 阅读题
四年级语文阅读题训练60篇,四年级语文 阅读题
四年级语文阅读题1,明白了,老师的用意是:不能他就骄傲,要谦虚,毕竟是人外有人,天外有天。2,虚心使人进步,骄傲使人落后。2,四年级语文练习题春风把大江南北染得一片碧绿。春风染得大江南北一片.....
【经验】 日期:2023-05-04
 网上学画画哪家机构好儿童,少儿美术培训哪些机构比较好
网上学画画哪家机构好儿童,少儿美术培训哪些机构比较好
少儿美术培训哪些机构比较好也可以直接下载个童画秀秀来学呀,挺不错的、、、东方娃娃智慧美术2,全国少儿美术培训机构排名小央美美术好一些总体来说比较受欢迎的,大家都接受的就是阳光之.....
【经验】 日期:2023-05-04